目录
- 如何安装和配置Tomcat8
- tomcat下载
- 启用Tomcat管理器
- 如何启动和停止Tomcat服务器
- 从Eclipse运行Tomcat
- 在Eclipse中设置Tomcat
- 在本地服务器上从Eclipse运行应用程序
如何安装和配置Tomcat8
Apache Tomcat是目前最常见和流行的基于java的web容器。在本文中,我将向您展示如何安装tomcat8并调整配置文件。
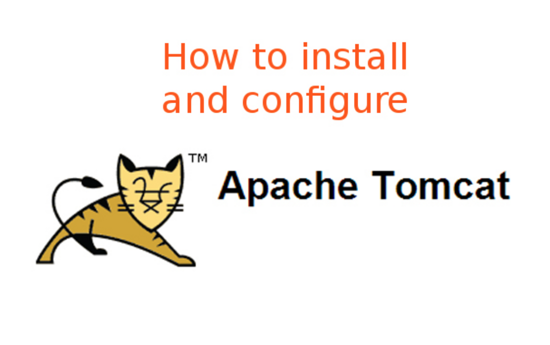
Tomcat的主要优点是占地面积小,配置简单,社区参与历史悠久。通常,开发人员可以在5到10分钟(包括tomcat下载时间)内启动并运行一个功能强大的Tomcat安装。Tomcat只需要很少的开箱即用配置就可以在开发机器上运行良好,但是它也可以进行显著的调优,以便在高负载、高可用性的生产环境中运行良好。您可以创建大型Tomcat集群来可靠地处理大量的通信量。由于Tomcat的简单性和轻量级,它经常被用于商业生产环境中。
下表显示了Tomcat版本及其规格:
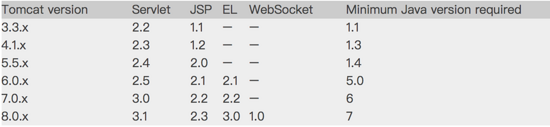
tomcat下载
去 http://tomcat.apache.org/download-80.cgi 向下滚动到“Binary Distributions”->“Core”。对于Windows,您可以在服务安装程序或32位或64位ZIP版本之间进行选择。如果您希望将Tomcat作为Windows服务运行,而不是安装程序,那么如果您希望手动运行服务器或与IDE集成,请选择ZIP下载。
如果您在Linux或OSX上运行,请下载非Windows的zip,这就是所谓的zip。
启用Tomcat管理器
Tomcat管理器允许您轻松地管理应用程序和监视服务器状态。
要启用它,请打开 conf/tomcat-users.xml 在您喜爱的文本编辑器中,并在 <tomcat users> 和 <tomcat users> 标记之间放置以下行:
<user username="admin" password="admin" roles="manager-gui,admin-gui" />
当然你可以随意设置用户名和密码。
您可以在下访问manager应用程序 http://localhost:8080/ 启动服务器后的管理器。
将Servlet编译器更改为使用Java8
默认情况下,Tomcat8.0使用JavaSE6语言支持编译JavaServerPages( JSP ),即使它运行在JavaSE8上。您可以在conf中更改此conf/web.xml文件。在文件中搜索文本 org.apache.jasper.servlet.JspServlet . 在包含此文本的标记下面是两个 <init param> 标记。将这两个值从1.6更改为1.8
<init-param>
<param-name>compilerSourceVM</param-name>
<param-value>1.8</param-value>
</init-param>
<init-param>
<param-name>compilerTargetVM</param-name>
<param-value>1.8</param-value>
</init-param>
如何启动和停止Tomcat服务器
完成所有配置后,就可以启动Tomcat来使用它了。如果您使用Windows作为宿主操作系统,那么在启动Tomcat服务器之前,您可能需要先查看这篇文章:jdk环境变量配置
启动Tomcat很简单,只需转到/bin文件夹并执行 startup.bat 对于Windows或running startup.sh 对于Linux或OSX。
停止Tomcat执行 shutdown.bat 在Windows操作系统或 shutdown.sh 在Linux或OSX系统上。
从Eclipse运行Tomcat
下面讲解如何从EclipseIDE设置和运行ApacheTomcat8
那么为什么要从eclipse上运行Tomcat呢?有几个原因。首先,您可以直接调试应用程序,而无需在调试模式下运行Tomcat独立服务器。其次,可以在部署应用程序之前对其运行JUnit测试。第三,您可以直接从Eclipse部署应用程序。
在Eclipse中设置Tomcat
注意:在执行以下步骤之前,请确保您运行的是较新版本的Eclipse IDE。早于EclipseLuna4.4的Eclipse版本默认情况下不支持Tomcat8。在本教程中,我为JavaEE开发人员使用了EclipseMars2。
1. 在Eclipse for Java EE中,转到Windows操作系统中的窗口->首选项(或Mac上的Eclipse->首选项)
2. 转到服务器并单击运行时环境
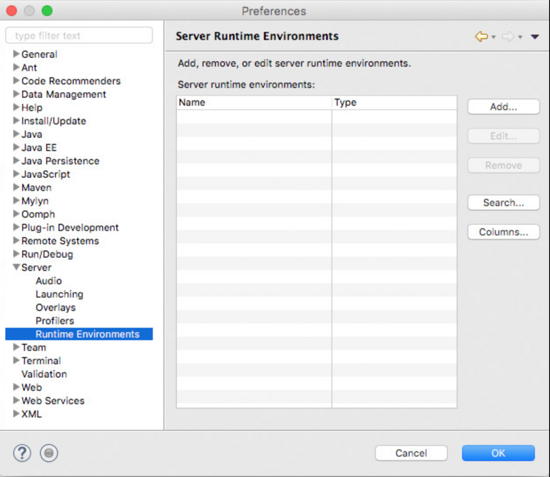
3. 单击“Add…”按钮
4. 在Apache树中选择tomcat8并选中复选框“Create a new local server”
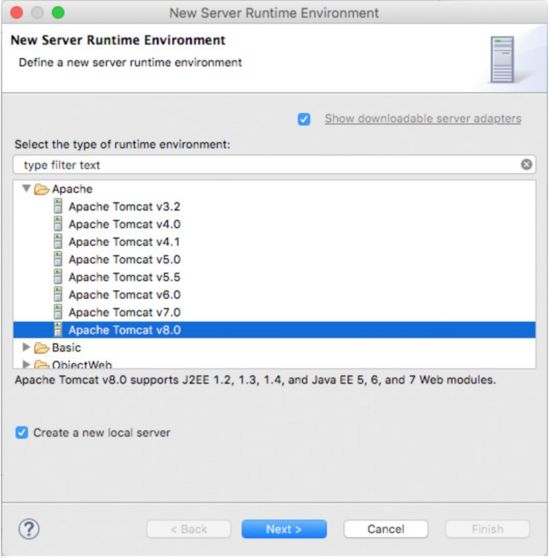
5. 在下一个屏幕上单击“Browse…”,然后选择您的Tomcat安装目录。在JRE下拉列表中,选择本地java8se安装并单击“Finish”按钮进行确认
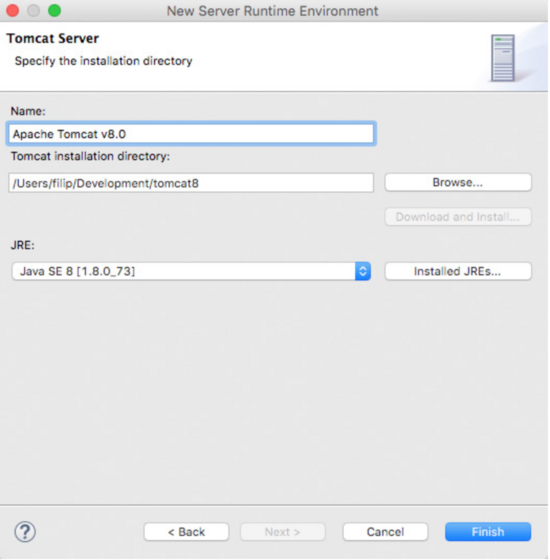
提示:Eclipse将使用内置浏览器来打开web应用程序。您可以将此设置更改为更方便的浏览器,如Google Chrome或Firefox。要执行此操作,请转到“Window”->“Web Browser”,然后选择“Default system web browser 默认系统Web浏览器”
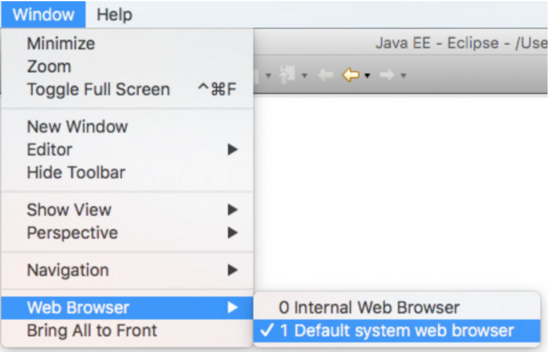
在本地服务器上从Eclipse运行应用程序
既然您已经将Tomcat配置为在Eclipse中运行,那么您就可以轻松地在此服务器上运行应用程序了。要做到这一点,右键单击“Project Explorer”项目资源管理器中的项目,然后转到Run As -> Run on Server
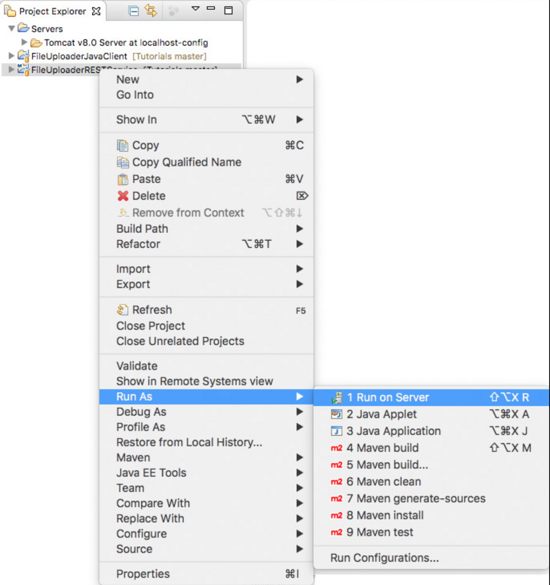
在下一个屏幕上选择Apache Tomcat8。这将部署你的应用程序并在浏览器窗口中为你打开它。
到此这篇关于Tomcat配置及如何在Eclipse中启动的文章就介绍到这了,更多相关Eclipse中Tomcat配置内容请搜索脚本之家以前的文章或继续浏览下面的相关文章希望大家以后多多支持脚本之家!
 咨 询 客 服
咨 询 客 服