先给大家献上VMware 14 激活码
FF31K-AHZD1-H8ETZ-8WWEZ-WUUVA
CV7T2-6WY5Q-48EWP-ZXY7X-QGUWD
CG54H-D8D0H-H8DHY-C6X7X-N2KG6
ZC3WK-AFXEK-488JP-A7MQX-XL8YF
AC5XK-0ZD4H-088HP-9NQZV-ZG2R4
ZC5XK-A6E0M-080XQ-04ZZG-YF08D
ZY5H0-D3Y8K-M89EZ-AYPEG-MYUA8
FF590-2DX83-M81LZ-XDM7E-MKUT4
FF31K-AHZD1-H8ETZ-8WWEZ-WUUVA
CV7T2-6WY5Q-48EWP-ZXY7X-QGUWD
AALYG-20HVE-WHQ13-67MUP-XVMF3
VMware 16激活码
ZF3R0-FHED2-M80TY-8QYGC-NPKYF
YF390-0HF8P-M81RQ-2DXQE-M2UT6
ZF71R-DMX85-08DQY-8YMNC-PPHV8
下面看下虚拟机VMware 14安装教程
VMWare虚拟机软件是一个“虚拟PC”软件,它使你可以在一台机器上同时运行二个或更多Windows、DOS、LINUX系统。与“多启动”系统相比,VMWare采用了完全不同的概念。多启动系统在一个时刻只能运行一个系统,在系统切换时需要重新启动机器。
安装前先关闭杀毒软件和360卫士,注意安装路径不能有中文,安装包路径也不要有中文。
[安装环境]:Win7/Win8/Win10
1.鼠标右击“vmware14”压缩包,选择解压。
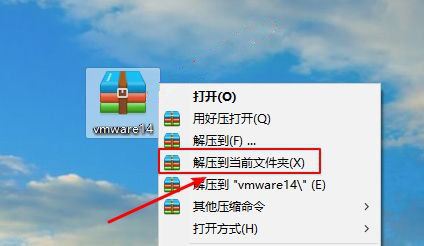
2.打开解压之后的文件夹,鼠标右击“VMware-workstation-full-14.0.0.24051”,选择以管理员的身份运行。
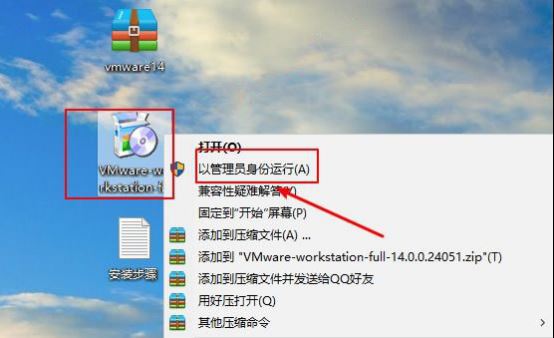
3.点击下一步。
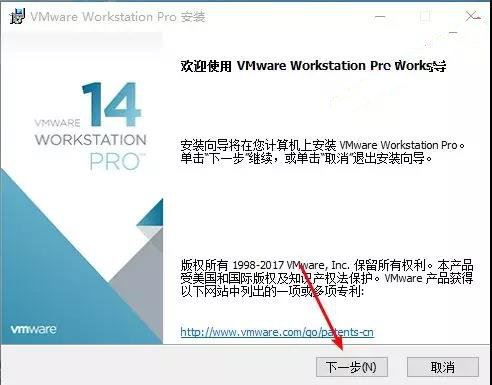
4.勾选“我接受许可”,点击下一步。
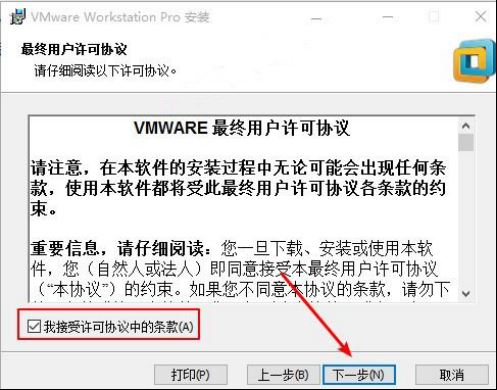
5.点击“更改”选择软件安装的位置,我这里把安装路径设置到D盘,用户可根据自己的实际情况选择安装的位置(建议不要安装到C盘)。点击下一步。
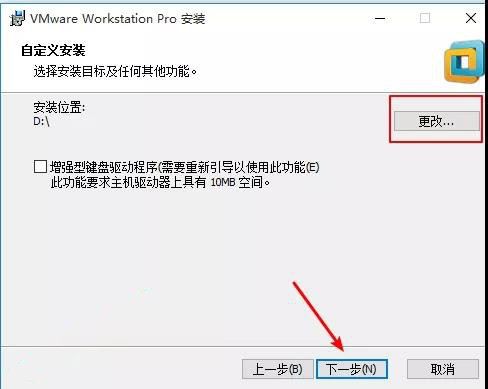
6.取消勾选检查产品更新和客户体验改进计划,点击下一步。

7.点击下一步。
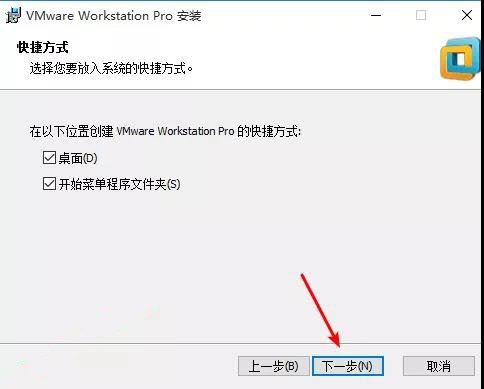
8.点击安装。
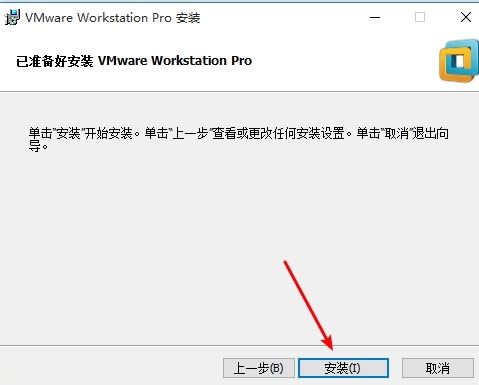
9.安装中会弹出以下对话框,点击取消。

10.点击完成。
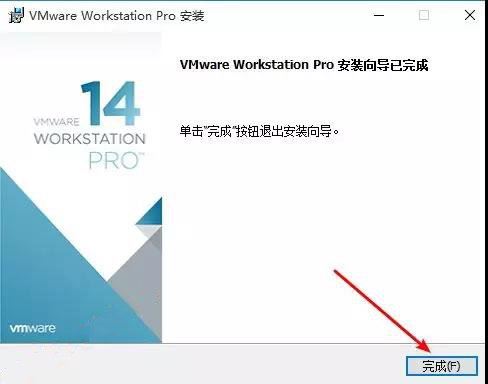
11.点击否。
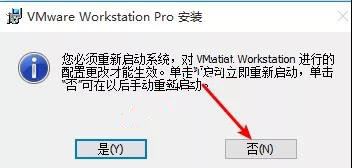
12.双击桌面VM快捷方式,打开虚拟机。

13.输入许可证密钥:AA510-2DF1Q-H882Q-XFPQE-Q30A0,点击继续。

14.点击完成。

15.虚拟机安装完毕,打开界面如下。

注:用户可根据自己的需求在虚拟机里安装(xp、win7、xin8或xin10)系统,虚拟机里安装windows系统方法大致相同,请参考以下安装教程。
附:虚拟机安装windous系统通用步骤:
1.双击桌面VM快捷方式,打开虚拟机。
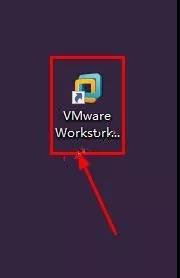
2. 点击:创建新的虚拟机
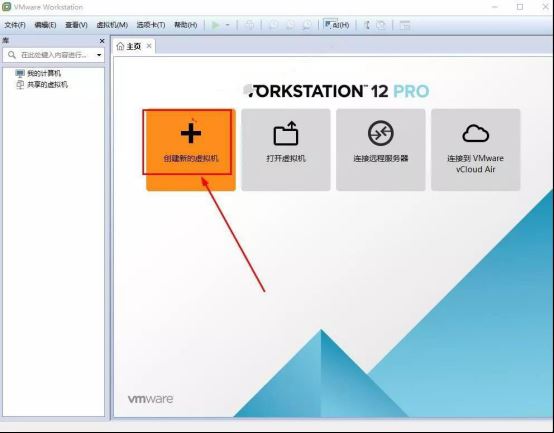
3.选择自定义,点击下一步。
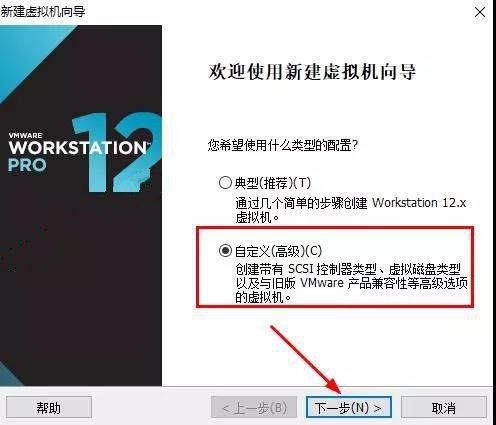
4.硬件兼容性,选择最新版本,点击下一步。
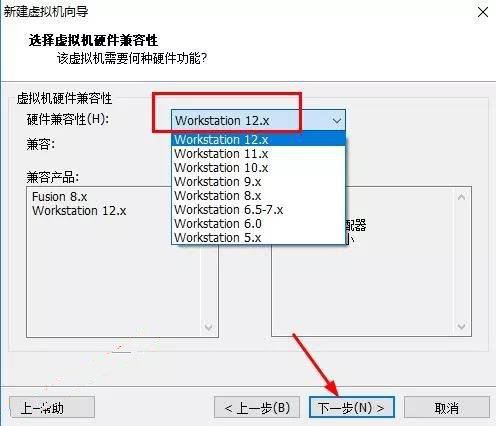
5.点击浏览,打开需要安装的系统,我这里打开win7的系统文件(用户可在本文开头提供的win7、win8、win10下载地址下载相应的系统文件),点击下一步。
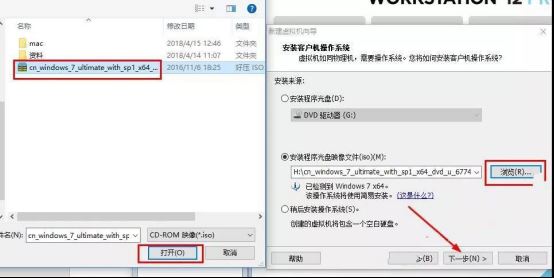
6.什么都不填,点击下一步。

7.点击是。
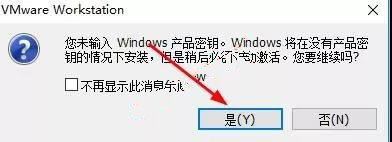
8.点击浏览设置虚拟机存放的位置,我这里选择存放到H盘(建议用户选择到除C盘以外的其它盘),点击下一步。
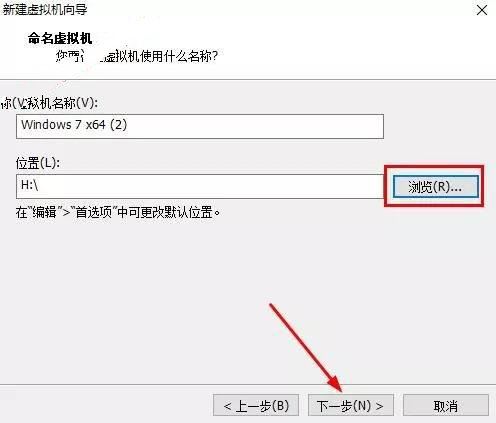
9.继续点击下一步。
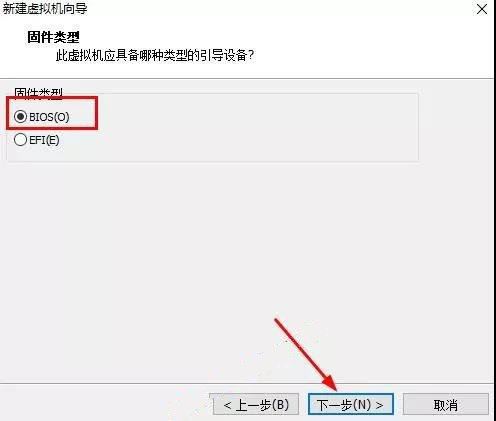
10.根据电脑配置,选择处理器数量,我这里保持默认,点击下一步。
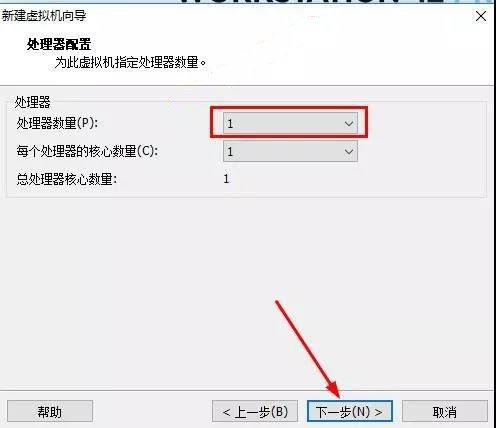
11.设置虚拟机的内存大小,建议最少选择512M。我这里选择1024M,点击下一步。
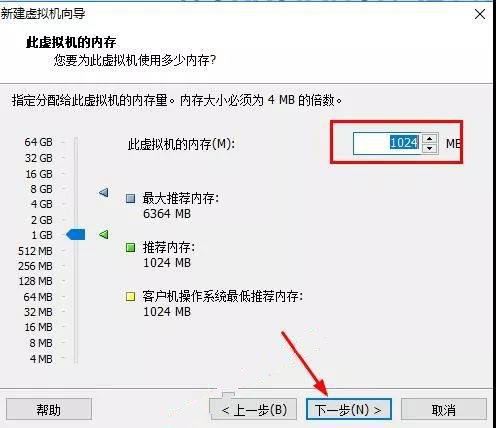
12.点击下一步。

13.点击下一步。

14.下一步。
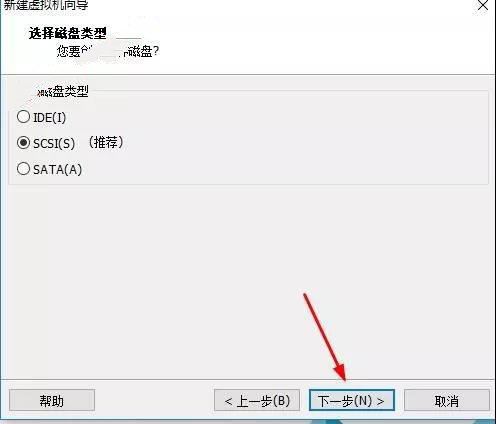
15.选择创建新的磁盘,点击下一步。
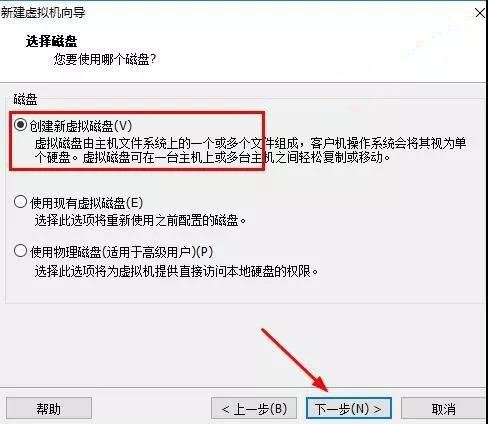
16.选择磁盘容量大小(xp系统建议设置10G以上。Win7及以上系统设置30G以上)点击下一步。

17.点击下一步。

18.点击完成。

19.系统安装中,大约需要30分钟。
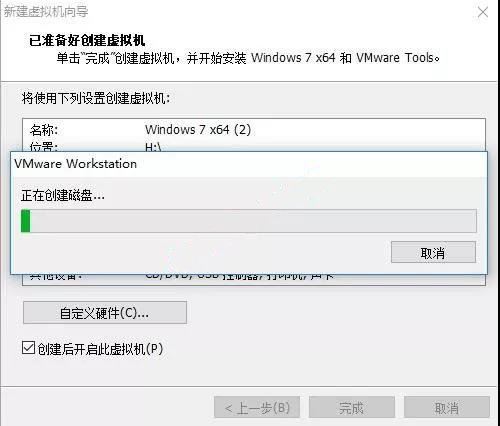
20.虚拟机正在安装系统。

21.安装完成,在虚拟机中打开的win7系统界面如下。

到此这篇关于最新虚拟机VMware 14安装教程的文章就介绍到这了,更多相关虚拟机VMware 14激活码内容请搜索脚本之家以前的文章或继续浏览下面的相关文章希望大家以后多多支持脚本之家!
 咨 询 客 服
咨 询 客 服